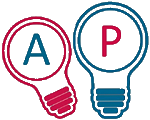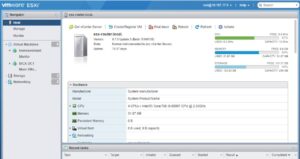In questo caso, usando Dream Machine Pro Max.
Per collegare due aziende utilizzando il Dream Machine Pro (UDM Pro) o il Dream Machine Pro SE/Max di Ubiquiti, è possibile configurare una VPN site-to-site per consentire alle reti di entrambe le sedi di comunicare tra loro. Ecco una guida per impostare tutto:
1. Prerequisiti
- UDM Pro o Max in entrambe le sedi: Devono essere presenti in entrambe le aziende.
- Connessione Internet: Linea stabile in entrambe le sedi.
- IP Pubblici Statici o DDNS: È necessario un indirizzo IP pubblico statico (o un servizio DDNS) per entrambe le sedi.
- Subnet diverse: Le reti locali devono utilizzare subnet diverse per evitare conflitti (es.: 192.168.1.0/24 e 192.168.2.0/24).
2. Pianificazione della rete
- Sede 1 (esempio):
- LAN: 192.168.1.0/24
- Gateway: 192.168.1.1
- IP Pubblico/DDNS:
azienda1.ddns.net
- Sede 2 (esempio):
- LAN: 192.168.2.0/24
- Gateway: 192.168.2.1
- IP Pubblico/DDNS:
azienda2.ddns.net
3. Configurazione VPN site-to-site
- Accesso alla console UDM Pro:
- Accedi all’interfaccia Web di ciascun dispositivo tramite il suo indirizzo IP locale (es.:
https://192.168.1.1).
- Accedi all’interfaccia Web di ciascun dispositivo tramite il suo indirizzo IP locale (es.:
- Abilitazione della funzione VPN:
- Vai su Settings > VPN.
- Crea una nuova configurazione selezionando Site-to-Site VPN.
- Configurazione dei dettagli VPN:
- Tipo VPN: IPSec.
- Remote IP Address/FQDN: Inserisci l’IP pubblico (o DDNS) della sede remota.
- Pre-shared Key (PSK): Definisci una chiave condivisa sicura (es.:
Azienda2024!). - Local Subnet: La rete locale della sede corrente (es.:
192.168.1.0/24per Sede 1). - Remote Subnet: La rete locale della sede remota (es.:
192.168.2.0/24per Sede 2). - Salva la configurazione.
- Replica nella sede remota:
- Ripeti la stessa procedura nella seconda sede, invertendo i campi Remote IP Address/FQDN, Local Subnet e Remote Subnet.
4. Configurazione del Firewall
- Vai su Firewall Rules per entrambe le sedi e crea regole per consentire il traffico VPN tra le due reti:
- Sorgente: Subnet della rete remota.
- Destinazione: Subnet della rete locale.
- Protocollo: Tutti o specifico (es.: TCP/UDP).
5. Test del collegamento
- Verifica la connessione VPN dalla dashboard della UDM Pro.
- Controlla se i dispositivi in una sede possono raggiungere dispositivi della rete remota (es.: ping a un IP della seconda rete).
6. (Opzionale) Monitoraggio e Ottimizzazione
- Usa la dashboard della UDM per monitorare la latenza e la qualità della connessione.
- Se necessario, abilita il QoS per priorizzare il traffico VPN.
Scenario di esempio
- Sede 1:
- LAN:
192.168.1.0/24 - Gateway:
192.168.1.1 - IP Pubblico:
1.1.1.1(o DDNS:azienda1.ddns.net)
- LAN:
- Sede 2:
- LAN:
192.168.2.0/24 - Gateway:
192.168.2.1 - IP Pubblico:
2.2.2.2(o DDNS:azienda2.ddns.net)
- LAN:
Passo 1: Accesso all’interfaccia UDM Pro
- Accedi al dispositivo UDM Pro di ciascuna sede:
- Apri un browser e digita l’indirizzo IP locale del dispositivo (es.:
https://192.168.1.1per la sede 1). - Accedi con le credenziali di amministrazione.
- Apri un browser e digita l’indirizzo IP locale del dispositivo (es.:
- Aggiorna il firmware:
- Vai su Settings > System > Updates e assicurati che il firmware sia aggiornato.
Passo 2: Configurazione della VPN (Sede 1)
- Vai su Settings > VPN.
- Clicca su Create New VPN e scegli Site-to-Site VPN.
- Configura i parametri:
- VPN Type: IPSec
- Remote IP Address/FQDN:
2.2.2.2(oazienda2.ddns.net) - Pre-shared Key: Inserisci una chiave (es.:
Azienda2024!) e assicurati che sia la stessa in entrambe le sedi. - Local Subnet:
192.168.1.0/24 - Remote Subnet:
192.168.2.0/24
- Salva la configurazione.
Passo 3: Configurazione della VPN (Sede 2)
- Ripeti i passaggi per accedere all’interfaccia UDM Pro nella Sede 2.
- Vai su Settings > VPN.
- Clicca su Create New VPN e configura:
- VPN Type: IPSec
- Remote IP Address/FQDN:
1.1.1.1(oazienda1.ddns.net) - Pre-shared Key: Usa la stessa chiave (
Azienda2024!). - Local Subnet:
192.168.2.0/24 - Remote Subnet:
192.168.1.0/24
- Salva la configurazione.
Passo 4: Configurazione delle regole Firewall
Per consentire il traffico tra le due reti, dobbiamo creare regole firewall in entrambe le sedi.
- Vai su Settings > Firewall > LAN IN.
- Crea una nuova regola:
- Sorgente:
192.168.2.0/24(Subnet della sede remota). - Destinazione:
192.168.1.0/24(Subnet locale). - Protocollo: All o specifico (es. TCP/UDP).
- Azione: Allow.
- Sorgente:
- Salva la regola.
- Ripeti lo stesso processo nella Sede 2, invertendo Sorgente e Destinazione.
Passo 5: Verifica della connessione
- Vai su Settings > VPN e controlla lo stato della connessione.
- Dovrebbe mostrare “Connected”.
- Testa la connessione:
- Da un computer nella Sede 1, esegui un ping verso un dispositivo nella Sede 2 (es.:
ping 192.168.2.10). - Da un computer nella Sede 2, esegui un ping verso un dispositivo nella Sede 1.
- Da un computer nella Sede 1, esegui un ping verso un dispositivo nella Sede 2 (es.:
Passo 6: Risoluzione di problemi (se necessario)
- Errore di connessione: Verifica che gli IP pubblici (o i DDNS) siano corretti e che la porta 500 (IPSec) sia aperta sui router upstream.
- Ping non funziona: Controlla le regole firewall.
- Subnet uguali: Se le reti locali hanno la stessa subnet, cambia una delle due (es.:
192.168.3.0/24).
VPN Configurations help.ui.com