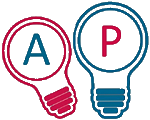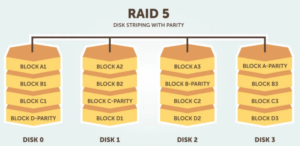Indipendentemente dal fatto che utilizzi Windows 10 da anni o che sia stato aggiornato solo di recente, ci sono molti nuovi e vecchi suggerimenti, trucchi e funzionalità nascoste da imparare che renderanno l’utilizzo del tuo laptop ogni giorno più veloce e agevole. Imparare a essere più veloci e più produttivi sul tuo laptop può essere particolarmente allettante con così tanti di noi che lavorano ancora da casa a causa della pandemia , o semplicemente trascorrono più tempo sui nostri laptop in generale. Trovare il menu Start segreto e risparmiare la carica della batteria con un semplice trucco sono ottimi modi per ottenere di più dalla tua macchina. Microsoft in genere non pubblicizza le sue funzionalità nascoste come fa Apple, il che può rendere più difficile sapere come ottenere il massimo dalla macchina che usi giorno dopo giorno.
Anche imparare come eseguire l’aggiornamento a Windows 10 gratuitamente può essere complicato. Ti consigliamo di farlo al più presto, a proposito, poiché il supporto per Windows 7 è terminato lo scorso anno . Quindi, indipendentemente da quale Microsoft, Dell, HP o altro sistema Windows 10 possiedi , questi suggerimenti intelligenti ti aiuteranno a rimanere organizzato e a fare di più. Inoltre, ecco tutto ciò che devi sapere sull’imminente aggiornamento della primavera 2021 , il più recente aggiornamento di Windows 10 di ottobre 2020 , su come utilizzare le tre migliori nuove funzionalità di Windows 10 e su come risolvere eventuali problemi di Windows 10 .
1. Ridurre a icona tutte le finestre tranne quella attiva
Basta fare clic sulla barra del titolo della finestra che si desidera che rimanga aperta per selezionarla. Quindi, tieni premuto il mouse e sposta rapidamente la finestra avanti e indietro, scuotendola, essenzialmente. Dopo un paio di scosse rapide, tutte le altre finestre aperte verranno ridotte a icona, lasciando aperta solo quella che hai scosso.
2. Aprire il menu Start “segreto”
Sai che per accedere al menu Start, premi l’icona di Windows in basso a sinistra dello schermo o sulla tastiera. Ma Windows 10 include un secondo menu Start meno conosciuto che semplifica notevolmente l’accesso a funzioni importanti come il prompt dei comandi, il pannello di controllo e il Task Manager. Puoi accedervi in due modi diversi, premendo il tasto Windows + X o facendo clic con il pulsante destro del mouse sull’icona / pulsante Start di Windows.
3. Crea un evento senza aprire l’app Calendario
L’ultimo aggiornamento di Windows 10 ti consente di aggiungere rapidamente eventi al tuo calendario Microsoft direttamente dalla barra delle applicazioni, senza dover aprire affatto il calendario. Ecco come farlo:
1. Sulla barra delle applicazioni, fare clic sulla casella con l’ora e la data nell’angolo destro.
2. Fare clic sulla data in cui si desidera pianificare un evento.
3. Immettere il nome, l’ora e il luogo dell’evento. (Se disponi di più calendari, fai clic sulla freccia giù accanto al campo del nome dell’evento per scegliere quello a cui desideri aggiungerlo.)
4. Fare clic su Salva. L’evento dovrebbe apparire nella tua app Calendario su tutti i tuoi dispositivi.
4. Acquisisci uno screenshot
Lo so, è semplice, ma è incredibile quanto sia facile dimenticare come fare uno screenshot sul tuo laptop o desktop quando non lo fai spesso.
Esistono almeno otto modi diversi per acquisire uno screenshot con Windows 10. Se desideri acquisire e salvare un’immagine dell’intero schermo, il modo più semplice è premere il tasto Windows + il tasto Stampa schermo e l’immagine verrà salvata nella cartella Immagini “schermate”.
Per catturare solo una parte dello schermo, premi il tasto Windows + Maiusc + S per aprire uno strumento chiamato Snip & Sketch, che ti consente di fare clic e trascinare per creare uno screenshot, che viene salvato negli Appunti.
5. Apri gli elementi sulla barra delle applicazioni con le scorciatoie da tastiera
Se hai bloccato programmi sulla barra delle applicazioni nella parte inferiore dello schermo per creare un collegamento, non devi fare clic sulle icone per aprirli. Utilizzare invece la scorciatoia da tastiera tasto Windows + “tasto numerico” ,con il tasto numerico corrispondente alla posizione del programma sulla barra delle applicazioni. Ad esempio, il tasto Windows + 2 aprirà il secondo elemento sulla barra delle applicazioni.
Ciò è particolarmente utile se stai digitando furiosamente e non vuoi sollevare le dita dalla tastiera. Potrebbe sembrare più naturale raggiungere il tasto Windows.
6. Calcola quanto spazio stanno occupando le app
I computer iniziano a funzionare più lentamente man mano che lo spazio è insufficiente. Un modo rapido per velocizzarli potrebbe essere quello di sbarazzarsi delle app che occupano più spazio di quanto dovrebbero, soprattutto se non le usi regolarmente. Per vedere quanto spazio utilizza un’app, vai su Impostazioni – Sistema – Archiviazione. Fare clic sull’unità che si desidera cercare (probabilmente la memoria locale, “questo Pc”), quindi fare clic su App e giochi per visualizzare un elenco di app installate sulla macchina e quanto spazio stanno occupando. Probabilmente non ti libererai del tuo browser, ma potresti scoprire che un gioco a cui non giochi da anni è un buon peso morto da perdere.
7. Sbarazzarsi degli annunci nel menu Start
Quando esegui Windows 10 con le impostazioni predefinite, a volte potresti vedere app sul lato destro del menu Start. Microsoft li chiama “suggerimenti”, ma in realtà sono annunci per app di Windows Store che puoi acquistare.
Per eliminare gli annunci nel menu Start di Windows 10 , vai su Impostazioni – Personalizzazione – Start. Attiva o disattiva l’impostazione chiamata. Mostra suggerimenti occasionalmente in avvio sulla posizione disattivata.
8. Chiudi le app in background
Le app in esecuzione in background possono ricevere informazioni, inviare notifiche e rimanere aggiornate, anche quando non le utilizzi, il che può essere utile, ma può anche assorbire la batteria ei tuoi dati, se ti connetti tramite un cellulare punto di accesso.
Per controllare quali app sono in esecuzione in background e risparmiare un po’ di carica della batteria e dati, vai su Impostazioni – Privacy – App in background. Per interrompere l’esecuzione di tutte le app in background, imposta Consenti l’esecuzione delle app in background su Disattivato. In alternativa, puoi scegliere quali app eseguire singolarmente in background scendendo nell’elenco nella stessa pagina.
9. Utilizzare lo scorrimento in background
Con Windows 10, puoi scorrere verso l’alto e verso il basso su qualsiasi finestra, anche se non è quella su cui stai lavorando direttamente. Questo è uno strumento utile quando hai molte finestre aperte che vuoi guardare contemporaneamente. tempo – ad esempio, se desideri aprire nuove opzioni di sottomenu in nuove finestre per risparmiare tempo facendo clic avanti e indietro sulla stessa pagina.
Prova ad aprire due programmi, ad esempio una pagina del browser Internet e un blocco note o un documento di Word. Disponi entrambi sullo schermo in modo da poter vedere almeno una parte del testo su ciascuno. Mentre ti trovi in una finestra, passa il mouse o utilizza il touchpad per passare alla seconda finestra e scorri. Anche se non sei attivo in quella finestra, dovrebbe permetterti di muoverti su e giù per la pagina.
La funzione dovrebbe essere attiva per impostazione predefinita, ma se non lo è, andare a Impostazioni> Dispositivi – Mouse, e levetta di scorrimento finestre inattive quando ho hover su di loro a On . Quindi puoi posizionare il mouse su una finestra in background e utilizzare la rotella di scorrimento per scorrere.
10. Mostra le estensioni dei file in Esplora file
Microsoft nasconde le estensioni di file per impostazione predefinita, il che rende la vita difficile alle persone che hanno bisogno di cercare tipi specifici di file, come JPEG e JPG. Per vedere le estensioni di file in Esplora file, procedi come segue:
1. Vai alla barra di ricerca nella parte inferiore dello schermo, digita Opzioni Esplora file e fai clic su di essa. (Ci sono anche molti altri modi per arrivarci, ma quello sembra il più veloce.)
2. Nella finestra che si apre, fare clic sulla scheda Visualizza.
3. Deseleziona la casella che dice Nascondi estensioni per i tipi di file conosciuti. Fare clic su Applica e su OK. Ora dovresti vedere le estensioni di file per tutti i file in Esplora file.
Puoi anche utilizzare il menu Opzioni di Esplora file per scegliere di mostrare unità vuote, file e cartelle nascosti e altro ancora.